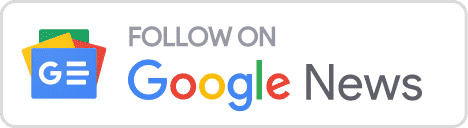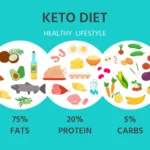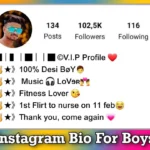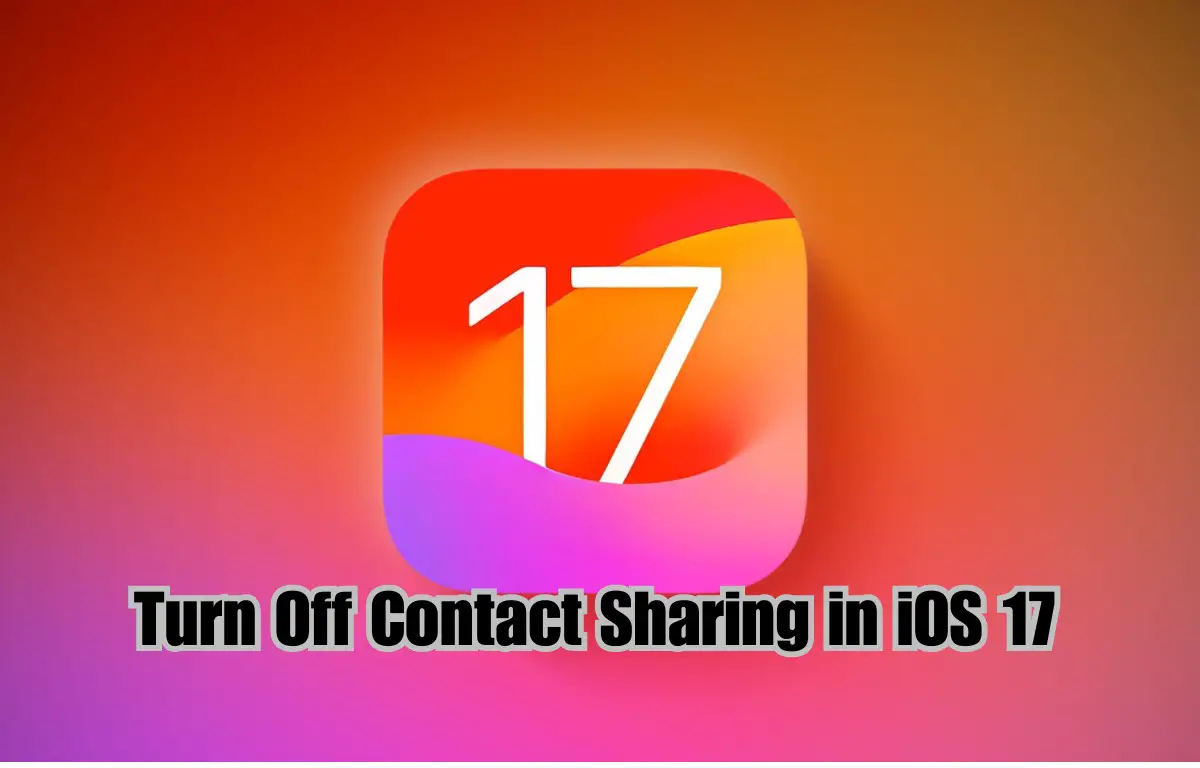
Apple’s latest iOS 17 update comes with many new Features, and one of them is NameDrop. It lets you share your contact info by holding your iPhone close to another one. It’s handy, but sometimes it shares when you don’t want it to, which can be annoying. Luckily, you can turn it off without disabling AirDrop.
How to Turn Off Namedrop Contact Sharing in iOS 17.
If you don’t want your iPhone to automatically share your contact info with other iPhones, follow these steps to turn off NameDrop:
- Open the Settings app on your iPhone and go to the General section.
- Tap on AirDrop.
- Switch off the “Bringing Devices Together” option.
- That’s it! You can always turn it back on if you change your mind.

Conclusion
So, it’s very easy to stop sharing your contact info in iOS 17. While NameDrop is neat, it can be bothersome when you don’t want to share your info with nearby iPhones. And if you have two iPhones and don’t want them constantly trying to swap contact details, turning off contact sharing is a smart move. If NameDrop isn’t working for you, we’ve got troubleshooting tips to help you out.
Turn Off Contact Sharing in iOS 17 (FAQs)
What is NameDrop in iOS 17?
NameDrop is a feature in iOS 17 that allows you to share your contact information with another iPhone by bringing them close together.
Why would I want to turn off NameDrop?
NameDrop can sometimes share your contact info when you don’t want it to, which can be annoying. Turning it off gives you more control over when your info is shared.
Does turning off NameDrop also disable AirDrop?
No, turning off NameDrop does not disable AirDrop. You can still use AirDrop for other purposes even if you turn off NameDrop.
Can I turn NameDrop back on if I change my mind?
Yes, you can easily turn NameDrop back on by following the same steps and switching on the “Bringing Devices Together” option.